26 May

If you are experiencing WiFi dropouts and disconnects, this could be due to a compatibility issue with some laptops running Intel Centrino Wireless N, and some manufacturers routers or wireless access points.
The below fix, while effective for many users, does disable the “N” band of your wireless card, causing the card to connect on the older b/g 2.4GHz bands. This means that your connection will likely be slower in terms of overall bandwidth (Wireless N tops out at 300Mbps whereas G is limited to 54Mbps), although for many users this speed is still superior to their internet connection and so unless you are transferring files to another PC or laptop or device (such as a NAS box) within your network, it is likely you won’t notice much difference.
It is easy to back out of this change, although this does require changing some “Advanced” settings, so if you are unsure what you are doing, please be very careful or consult an expert for help. Our IT consulting services might be what your business needs to improve processes, procedures and ROI on time investment.
Disabling Wireless N to Improve Stability
1) Right-click on the Start Button and from the context menu, click on “Device Manager”.
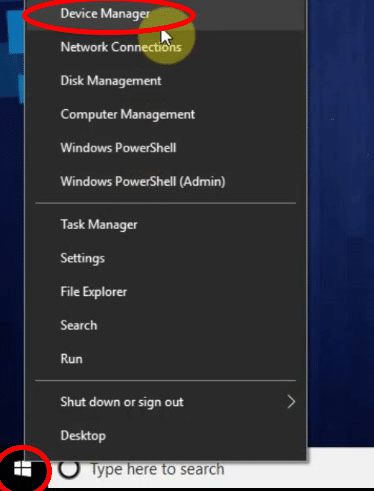
2) From the device manager, expand “Network adapters” and find your “Intel Centrino(R) Wireless-N” device and double-click on it.
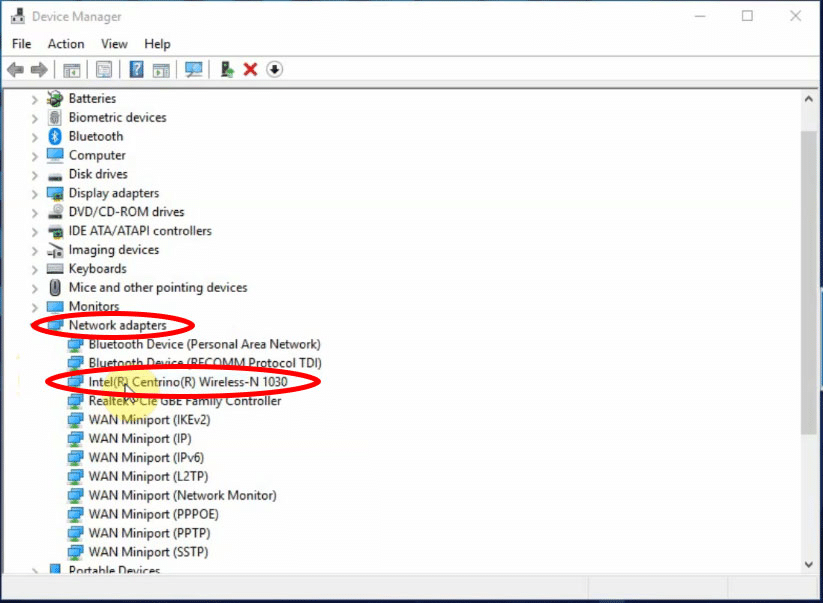
3) From the device properties window, click on the “Advanced” tab, then click on the “802.11n Mode” property and change it’s value in the drop-down from “Disabled” to “Enabled” and click on “OK”.
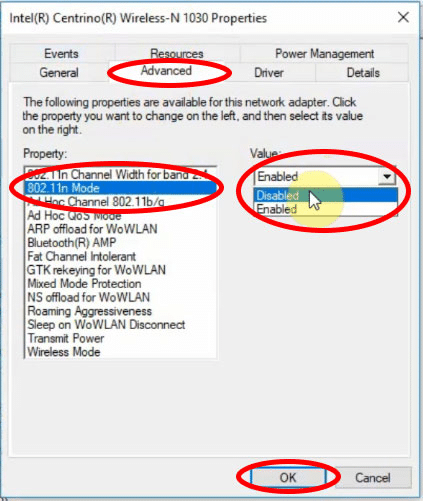
Done! If the fix has worked you should no longer have the instability you were previously experiencing.
To reverse this change, simply follow the instructions again and re-enable the 802.11n Mode.


Richard Horsley